- Use these steps to verify that the OneDrive for Business sync client is current, or update it to the current version. The steps depend on whether you installed Office or the sync client through a setup program (MSI), or through Click-to-Run.
- Use these steps to verify that the OneDrive for Business sync client is current, or update it to the current version. The steps depend on whether you installed Office or the sync client through a setup program (MSI), or through Click-to-Run.
The previous OneDrive sync app lets users sync their OneDrive for Business library, or SharePoint or Office 365 team site libraries, to their local computer. Here you can find the Click-to-Run installers for all supported languages of the previous OneDrive sync app (groove.exe).
- This article is not intended for the current version of OneDrive (onedrive.exe). This article only applies to the previous OneDrive (groove.exe). In most cases, we recommend that you use onedrive.exe rather than groove.exe. For more information about the current version, see Sync files with OneDrive in Windows.
- To determine which OneDrive sync app you're using, see Which OneDrive app?
If you have any Office 2016 application installed, such as Skype for Business 2016, you must have the 2016 version of OneDrive for Business installed (see instructions below).
- Office 2019 uses the onedrive.exe version, which is bundled with the software.
- If you run OneDrive for Business with Office 2010, we recommend that you remove the SharePoint Workspace component from Office 2010. If you have a business requirement to run both SharePoint Workspace and OneDrive for Business, upgrade Office 2010 to Service Pack 2 (SP2) before you install OneDrive for Business. This provides the best compatibility.
- If you run OneDrive for Business on a Mac, see Sync files with OneDrive on Mac OS X.
- For complete system requirements info, see System requirements for Office.
Installation instructions for Office 2016
For Office 2016, you will need to use a custom installation of Office 2016 to extract OneDrive for Business.
Let us fix this for you
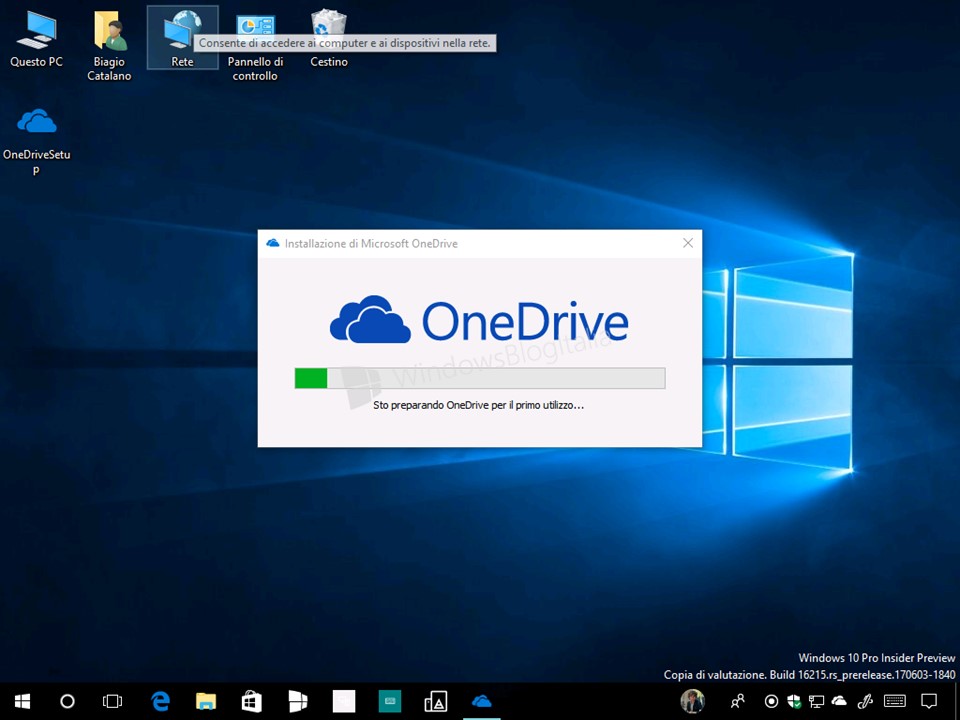
To have us create a custom installation of Office 2016 to extract OneDrive for Business, click Download.
In the File Download dialog box, select Run or Open, and then follow the steps in the easy fix wizard.
- This wizard is in English only. However, the automatic fix also works for other language versions of Windows.
- If you aren't on the computer that has the problem, save the Fix it solution to a flash drive or a CD, and then run it on the computer that has the problem.
Let me fix it myself
To use a custom installation of Office 2016 to extract OneDrive for Business, follow these steps:
- Download the Office 2016 Deployment Tool, and then save the file to your desktop.
- From your desktop, double-click OfficeDeploymentTool.exe, and then extract the files to your desktop. The following files will be displayed on your desktop:
- Setup.exe
- Configuration.xml
- Create a file named AddODB.txt as follows:
- Start Notepad, and then paste the following text into a new file:
<Configuration>
<Add SourcePath='http://officecdn.microsoft.com/pr/492350f6-3a01-4f97-b9c0-c7c6ddf67d60/' OfficeClientEdition='32' >
<Product>
<Language />
<ExcludeApp />
<ExcludeApp />
<ExcludeApp />
<ExcludeApp />
<ExcludeApp />
<ExcludeApp />
<ExcludeApp />
<ExcludeApp />
</Product>
</Add>
<Display Level='None' AcceptEULA='TRUE' />
</Configuration>Notes:- This file will install the 32-bit English-US version of OneDrive for Business. If you have to have the 64-bit version, change the text in the second line that reads OfficeClientEdition='32' to the following:
OfficeClientEdition='64' - If you have to have a language other than English-US, change the Language text to the following:
Language
To find the appropriate value of the <ll-cc> placeholder to match your language, go to the following Microsoft website:
Language identifiers
- Save the file to your desktop, and name it AddODB.
- Open a command prompt as an administrator as follows:
- Select Start.
- In the Start Search box, type cmd, and then press Ctrl+Shift+Enter.
- If the User Account Control dialog box appears, confirm that the action displayed is what you want, and then select Continue.
- At the command prompt, type the following commands, and press Enter after typing each one:
cd /d %userprofile%desktop setup.exe /configure AddODB.txtNotes:- The installation occurs silently in the background and can take 20 minutes or more to complete, depending on the speed of your Internet connection. Don't close the Command Prompt window during the installation.
- When the installation is completed, a new command line appears at the command prompt.
- Select Start. In the Start Search box, type OneDrive for Business, and then start OneDrive for Business.Note: After you set up OneDrive for Business, you may not see the sync icon overlays (that is, the green check marks or red crosses) on files and folders. You must restart your computer to enable the sync icon overlays to reappear.
- Close the command prompt. You can now safely delete the following files from your desktop:
- OfficeDeploymentTool.exe
- Setup.exe
- Configuration.xml
- AddODB.txt
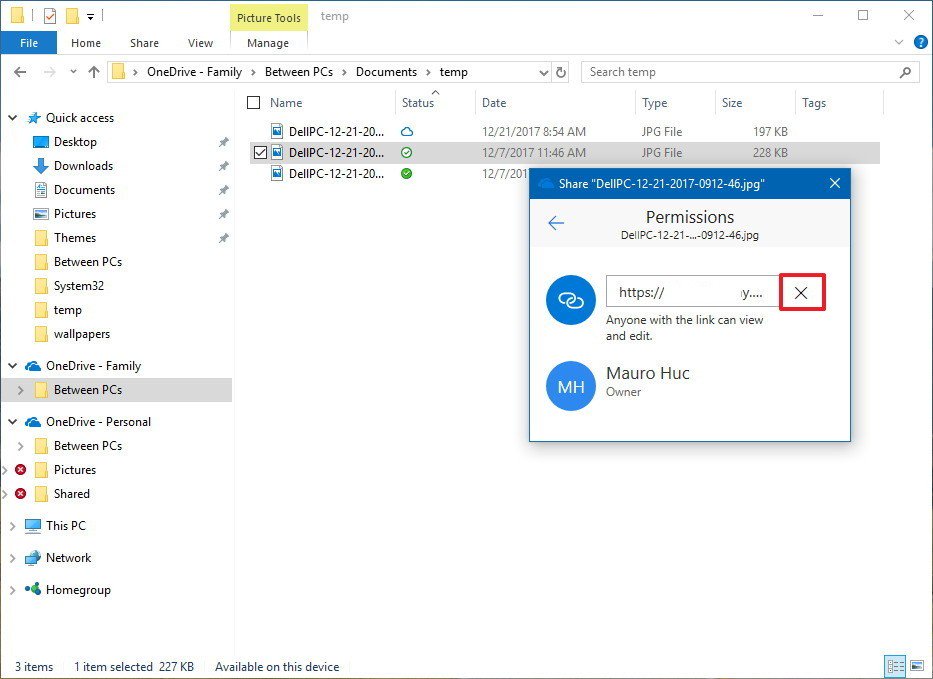
Installation instructions for Office 2013
To install the OneDrive sync app, follow the steps below.
- Uninstall any earlier versions of OneDrive for Business.
- Select one of the installer links below to download the OneDrive for Business installer for your language and system edition. If you are already running a 32-bit or 64-bit edition of Office, you must select the same edition type for OneDrive for Business.Language version32-bit download link64-bit download linkArabicBulgarianChinese (Simplified)Chinese (Traditional)CroatianCzechDanishDutchEnglishEstonianFinnishFrenchGermanGreekHebrewHindiHungarianIndonesianItalianJapaneseKazakhKoreanLatvianLithuanianMalay (Malaysia)Norwegian (Bokmål)PolishPortuguese (Brazil)Portuguese (Portugal)RomanianRussianSerbian (Latin)SlovakSlovenianSpanishSwedishThaiTurkishUkrainianVietnamese
- Run the downloaded file to start the Setup program.
- Follow the instructions to complete the installation.
- If you are asked to provide a license key, enter 3V9N8-W93CC-FQPB8-Y9WVF-TVGJ3.
- Open your personal OneDrive for Business document library (or open any SharePoint 2013 or Office 365 website document library), then select Sync to sync the libraries.
Uninstalling the OneDrive sync app
To uninstall the OneDrive sync app:
